
Note: In the final couple of commands I used the path name for the mount point and not the device (/dev/sdxx).
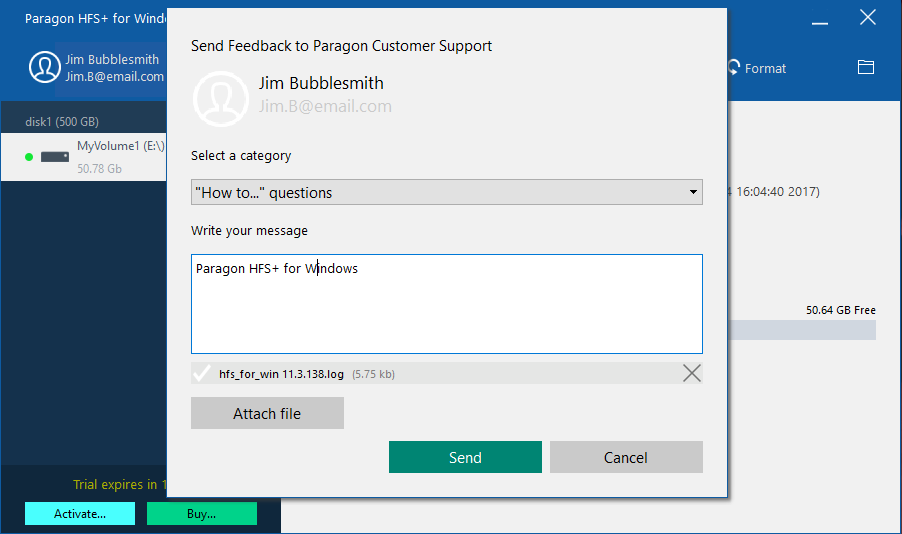
Here’s a real example for my system: rsync -a –progress /media/mike/RECOVER /media/mike/SAFE/RECOVER Here’s the command: rsync -a –progress disk and directory 1 disk and directory 2 To show progress and –progress to the command. There is also an option to show progress which is useful when you’re moving lots of data. If you’re not worried about preserving permissions, use the -r option (recursive) instead. To copy the directory structure as well as the permissions you need to use the -a (archive) option. This method is reasonably quick and ensures the best utilisation of space on the target disk. The solution was to use the command line rsync tool to manage the copy.

Problem 5 – Copying files from HFS+ to HFS+ disksĭespite mounting the drives as in Problems 3 and 4 above, I was still unable to use drag-and-drop to copy some files due to permission problems. Just to add to the fun, my friend wanted me to copy the recovered files from the failed drive to another Mac disk that was also HFS+ formatted! The solution was to mount the second drive using the process I described in Problem 3 above. Problem 4 – Adding a 2nd HFS+ disk to take the recovered files

Sudo mount -t hfsplus -o force,rw /dev/sdc2 /media/mike/RECOVER Sudo mount -t hfsplus -o force,rw /dev/sdxx /media/your user name/folder name. For my system, that would be sudo mkdir /media/mike/recoveryģ - Now we can remount the drive to the new mount point with HFS+ read/write permissions using the following:
#HFS FILE SYSTEM REPAIR HOW TO#
Here’s how to do that:ġ - First unmount the drive: sudo umount /dev/sdxxĢ - Next, create a new mount point folder: sudo mkdir /media/your user name/folder name. With the catalogue repaired I discovered that I had permission problems when trying to recover the now visible files! The solution was to use the hfsplus utility to remount the drive with read and write forced to a new mount point. Problem 3 – Getting r/w access to the HFS+ disk You can get the details for the target disk by running the Disks GUI utility. In the above commands, sdxx is the partition in question and will typically be something like: /dev/sdb1. I then used the catalog rebuild option to correct that:
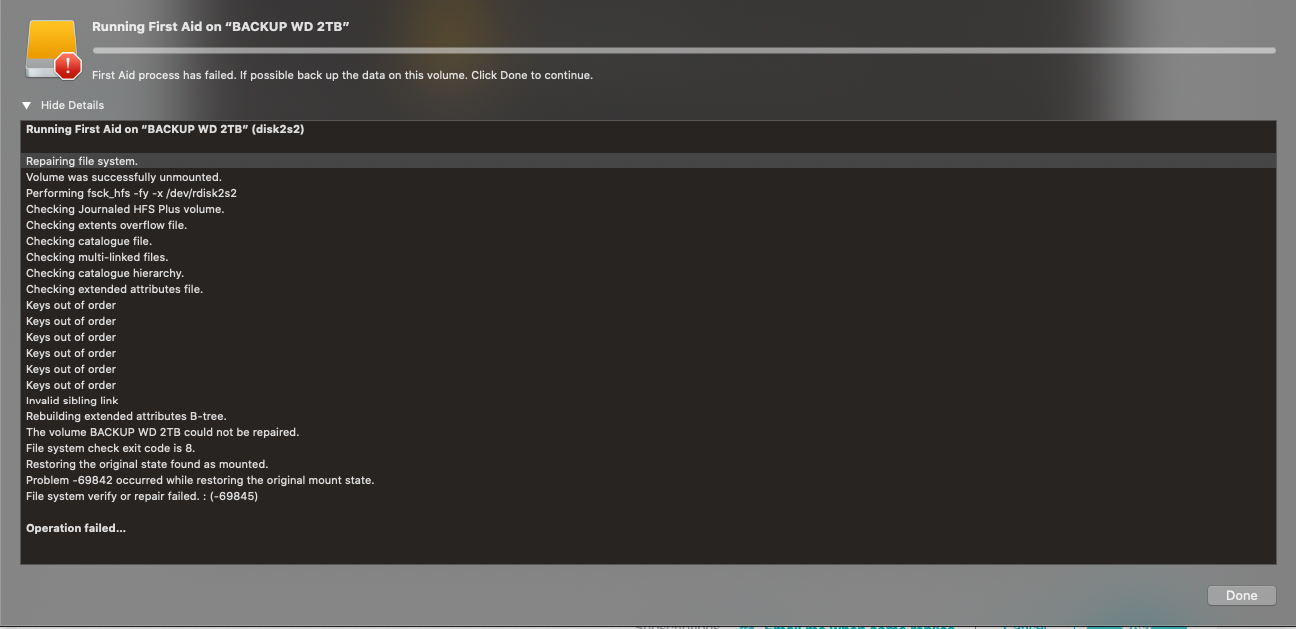
The disk check reported errors with an isolated sibling when running the catalog check. Problem 2 – Fixing HFS+ disk errors in Linux With the utilities installed, I could use the Disks GUI to get the /dev/sd details of the drive in question and then use the hfsprogs check disk utility to see if the disk was ok.
#HFS FILE SYSTEM REPAIR INSTALL#
Sudo apt-get install hfsprogs gnome-disk-utility
#HFS FILE SYSTEM REPAIR PLUS#
To install this plus the very useful gnome disk utility called Disks, use the following: I then hit the problem that the drive used the Mac HFS+ format, which is not very Linux friendly! A search of the web revealed a useful HFS+ utility names hfsprogs. Problem 1 – Accessing HFS+ disks in Linux Fortunately, it was the USB to SATA converter that failed, so I could extract the bare drive from the case and access it using a SATA docking station. A friend of mine recently set me a challenge to recover 2TB of photo files from a Mac external drive that had failed.


 0 kommentar(er)
0 kommentar(er)
